入っていますが、WindowsVista以降、ここがセキュリティの設定でアクセスできません。
ここでは、セキュリティの設定を変更して、昔のようにアクセスできる方法を紹介します。
(注)ここで紹介する事は、「セキュリティの低下」をさせる事です。ネット環境によっては、
ハッキングを外部に許してしまうようになる恐れもありますので、その辺を十分配慮して、
実施するようにしてください。
この画像は、Windows7で隠しファイル、システムファイルを表示するように設定し、
エクスプローラで「Documents and Settings」フォルダにアクセスしようとした所です。
アクセスが拒否されました。WindowsXPまではこんな事はありませんでしたが、
WindowsVista以降、このようにデフォルトではアクセスが拒否されるようになりました。
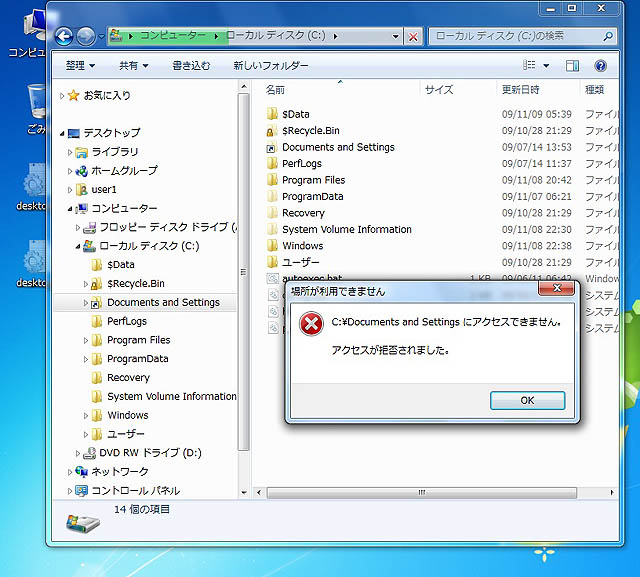
では、アクセスできるように設定を始めます。
まず、「Documents and Settings」フォルダを右クリックし、一番下の「プロパティ(R)」をクリック。
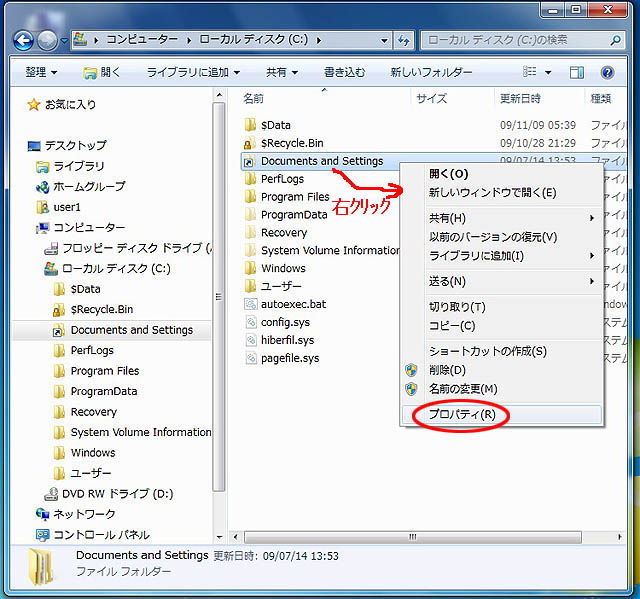
すると、「Documents and Settingsのプロパティ」が表示されます。
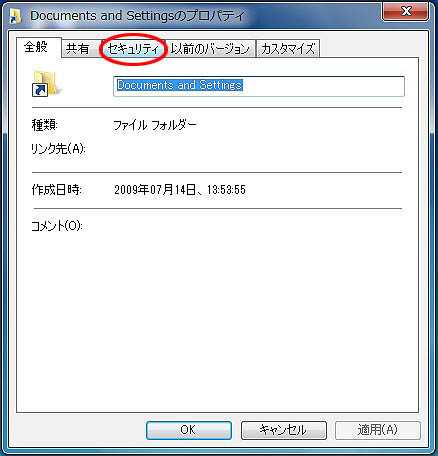
「セキュリティ」タブを開き、「続行」をクリックします。
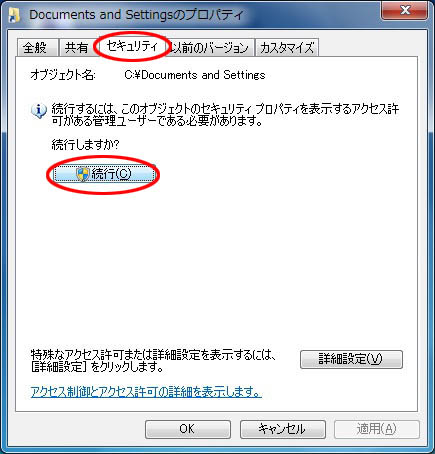
「Documents and Settingsのアクセス許可」の画面が表示されました。
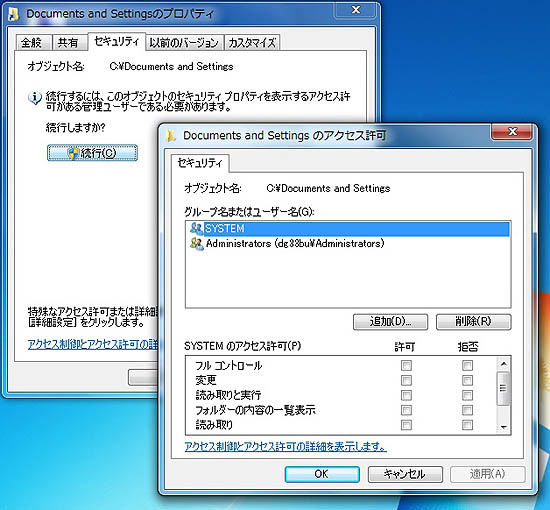
ここでは最も極端な、「誰でもアクセスできる」例として、「Everyone」を「フルコントロール」で
アクセス可能にしてみます。
この例では、「Everyone」がリストに無いので、リストにのせる事から始めます。
リストにある場合は、ここは飛ばします。
「追加」をクリックすると、「ユーザーまたはグループの選択」の画面が表示されます。
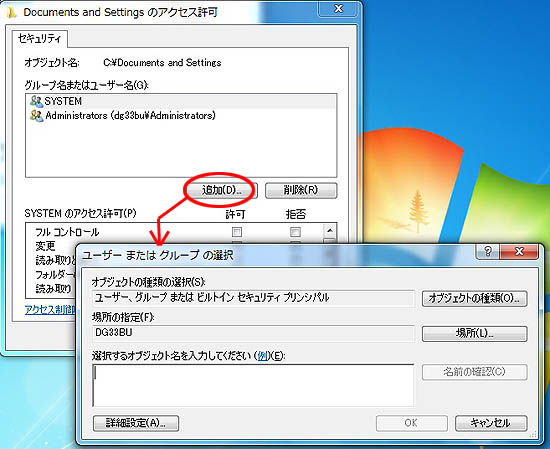
「詳細設定(A)」をクリックして、次の画面で「検索」をクリック。
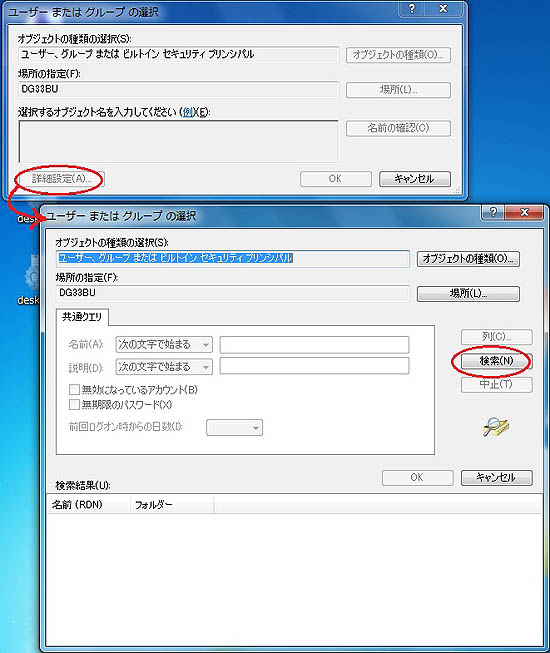
ユーザーグループの一覧が表示されるので、「Everyone」を選択し、「OK]をクリック。
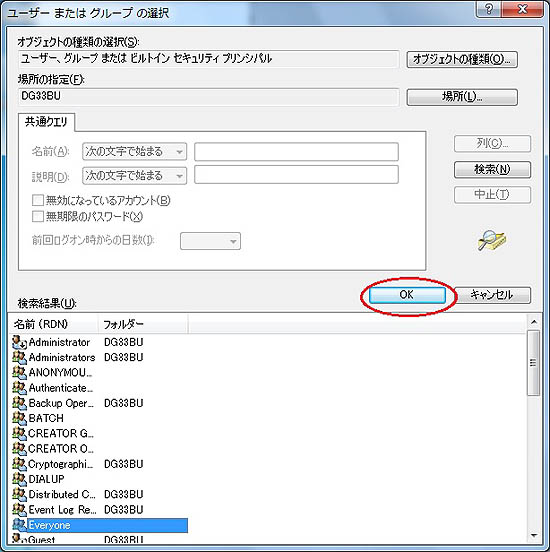
元の画面に戻り、「選択するオブジェクト名を入力してください」の欄に「Everyone」が
表示されているのを確認し、「OK」をクリック。
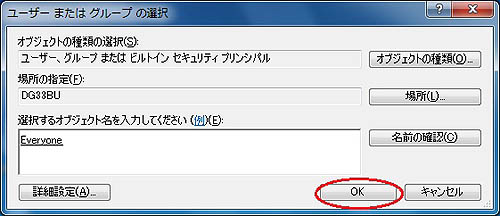
これで、「Everyone」がリストに追加されました。
ここで、許可/拒否の欄を見ると、読み取りのみ許可された状態です。
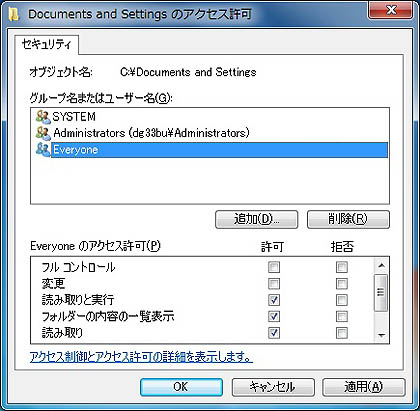
「フルコントロール」の「許可」のチェックボックスにチェックを入れると、
その下の全てにチェックが入ります。
そして、「OK」をクリック。
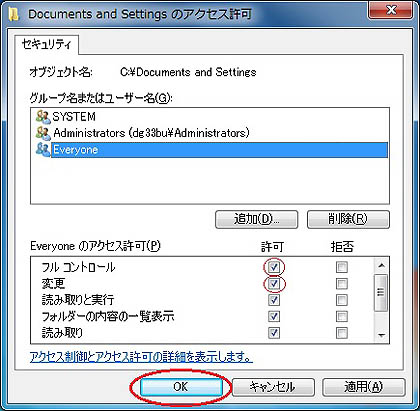
これで、「Everyone」のアクセス許可が「フルコントロール」になり、
適用先は「このフォルダ、サブフォルダおよびファイル」になっていますので、
自由に読み書きが出来るはずです。
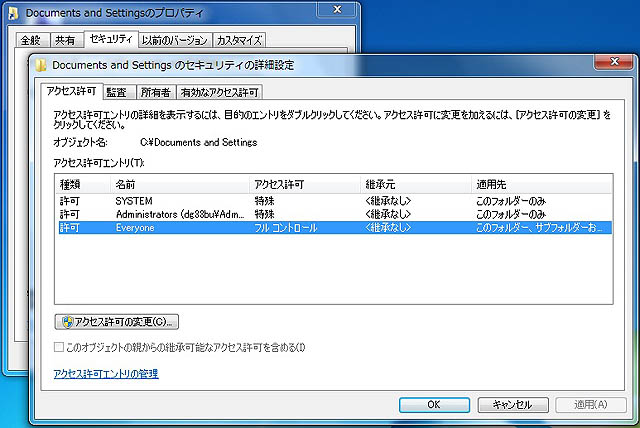
はい。このように、アクセス可能になりました。
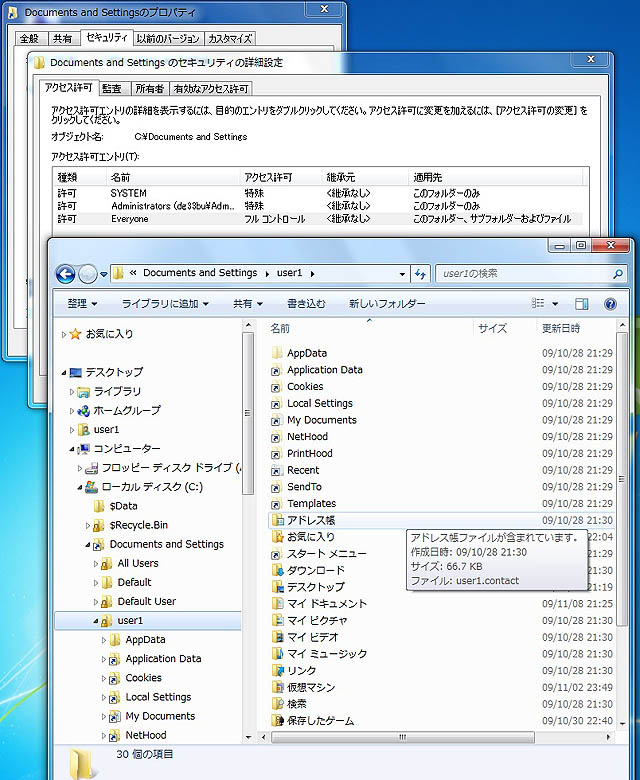
ところが、この設定を行っても、アクセスできない場合があります。
実は、セキュリティの設定では、上で行った設定の奥に、もう一つアクセス権の設定場所があるのです。
それでは、その「奥」の設定に入ります。
この画面に赤で記したように、「アクセス許可」をクリックし、
「Documents and Settingsのセキュリティの詳細設定」の画面を出します。
そして、「Everyone」を選択して、「編集(E)」をクリック。
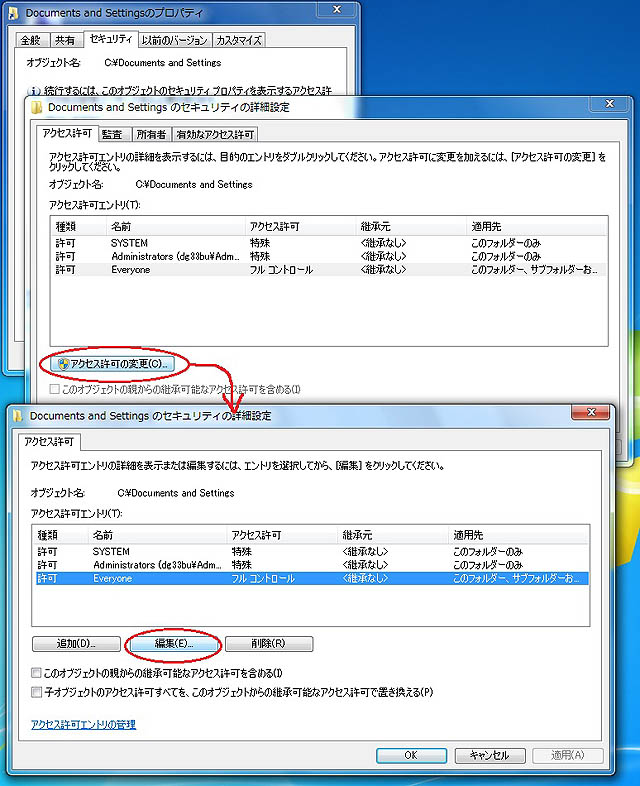
「Documents and Settingsのアクセス許可エントリ」の画面が出ました。
前半の設定でアクセスが可能となった場合は、下に示した画面で
「許可」の欄にチェックが入っているはずです。
前半の設定ではアクセス可能にならなかった場合は、この画面のように
「許可」の欄にチェックが入っていないはずです。
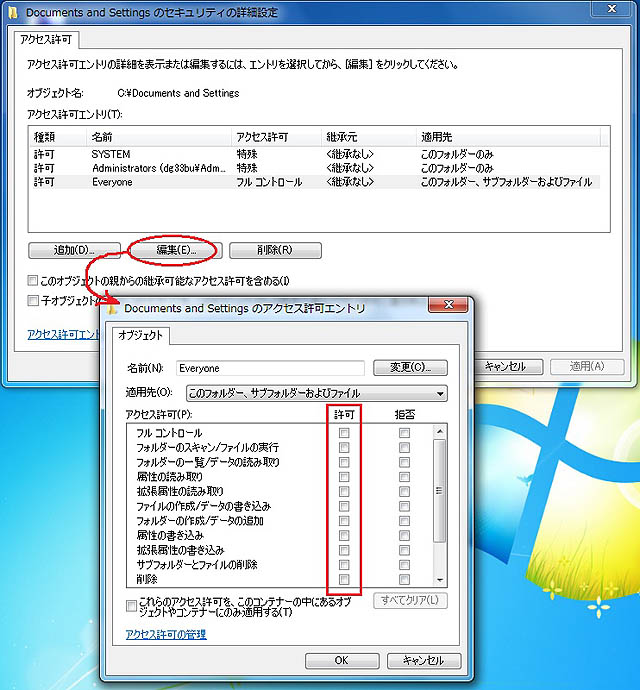
「フルコントロール」の「許可」欄にチェックを 入れると、その下の欄全てにチェックが入ります。
これで、今度こそ「Documents and Settings」にアクセス可能となります。
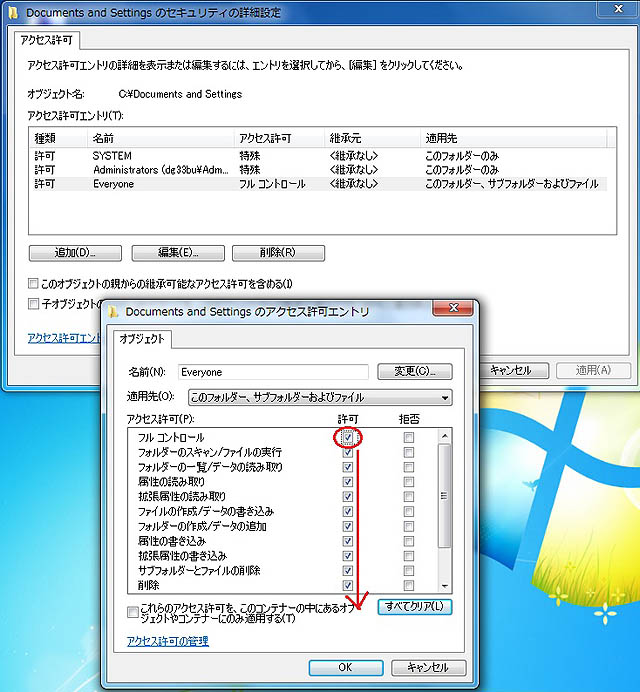
Return